The Roland TR-8S includes the functionality of Multitrack Transfer over USB. This is very useful if you want to take your grooves and transfer Individual tracks in the TR-8S to separate audio tracks in your recording software.
Please Note: To do Multitrack Transfer via USB to your computer, you’ll need to install the TR-8S Drivers. For more info, and to download the Drivers for your Mac or PC, go here: https://www.roland.com/au/support/by_product/tr-8s/updates_drivers/
Contributed by Alexander Marlowe for Roland Corporation Australia
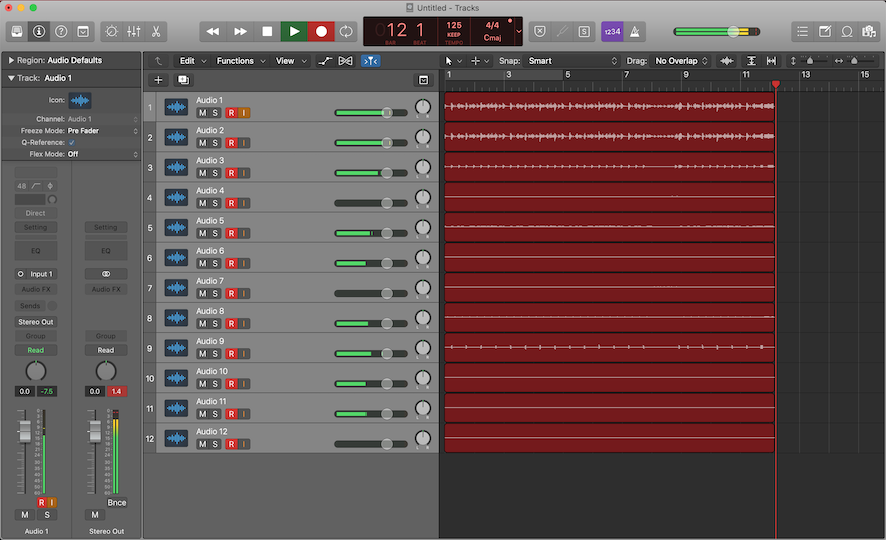
Make sure all USB Devices, except your keyboard and mouse, are disconnected from the USB ports of your computer before installing the Drivers. Then when you restart your computer after installing the Drivers, plug the USB from your TR-8S into a USB port of your computer and turn on the TR-8S.
The TR-8S has two USB Audio Transfer Modes, found in the Utility screen, General Settings:
ASGN: The Instruments currently assigned to the Assignable Outputs 1-6 are sent to USB IN Channels 3-8. [USB INs 1-2 receive TR-8S Mix Outs]
INDIV: The 11 Instruments and the EXT IN are sent to USB INs 1-12.
For this example, use the INDIV USB Transfer Mode, and set the TR-8S to receive Sync from your DAW.

Multitrack Transfer over USB
- Press the Utility Button to view the Utility screen.
- Turn the Value Knob to select GENERAL: USB Audio and press Enter.
- Turn the Value Knob to select INDIV and press Enter.
- Hold Shift then turn the Value Knob to select SYNC/TEMPO: TempoSync and press Enter.
- Turn the Value Knob to set TempoSync to USB and press Enter.
- Turn the Value Knob to select Sync Out and press Enter.
- Turn the Value Knob to set set Sync Out to Off and press Enter.
- Turn the Value Knob to select RxStartStop and press Enter.
- Turn the Value Knob to set set RxStartStop to On.
- Press the Utility Button once again to exit Utility.
You can leave the Outputs of all TR-8S Instruments set to Mix. As long as you have USB Audio set to INDIV in the TR-8S, all the Instruments will be automatically assigned.
Next, in your DAW, go to your Audio Preferences and select TR-8S as the Audio Driver. You’ll then need to create 12 Mono Audio Tracks in your DAW, and assign their inputs to the 12 TR-8S INs. Make sure your DAW is sending Sync to the TR-8S.
Record enable all 12 Audio Tracks in your DAW and press Record.
The resulting recording in your DAW should give you the whole mix of all your TR-8S instruments, left channel on Track 1, and right channel on Track 2, then all of the TR-8S Individual Instruments on separate Tracks, starting with Track 3.
PRO TIP
If you are going to start working with the Audio Tracks in your DAW straight away after doing your transfer, be sure to switch the Audio Driver in your DAW back to that of your Audio Interface. If you need to initially listen to your DAW recording while still on the TR-8S Audio Driver, be sure to go back into the TR-8S Utility screen and set SYNC/TEMPO: RxStartStop to Off, so as not to hear your DAW tracks and the TR-8S output at the same time.Article written by Alex Marlowe
 Alex Marlowe is a Composer/Producer, Musician and Consultant based in Melbourne, Australia. Alex has placed music in numerous movies and TV shows, and toured worldwide as a keyboardist with major artists. As a Teacher and Consultant, Alex has worked with platinum songwriters, music editors, producers and composers, and conducted courses in Music Production and Music Software, including at the Songwriting School of Los Angeles. You can find more info, and contact Alex at: www.logicproanswers.com
Alex Marlowe is a Composer/Producer, Musician and Consultant based in Melbourne, Australia. Alex has placed music in numerous movies and TV shows, and toured worldwide as a keyboardist with major artists. As a Teacher and Consultant, Alex has worked with platinum songwriters, music editors, producers and composers, and conducted courses in Music Production and Music Software, including at the Songwriting School of Los Angeles. You can find more info, and contact Alex at: www.logicproanswers.com

